Mywifiext | mywifiext.net login | www.mywifiext.net setup
Netgear WAX615 Setup
The Netgear WAX615 Setup Access Point can have a dependable internet connection in many areas of your home. To access the internet, you can connect it to the router. All the instructions you need to configure the access point, update its firmware, and change its password are available on this page.
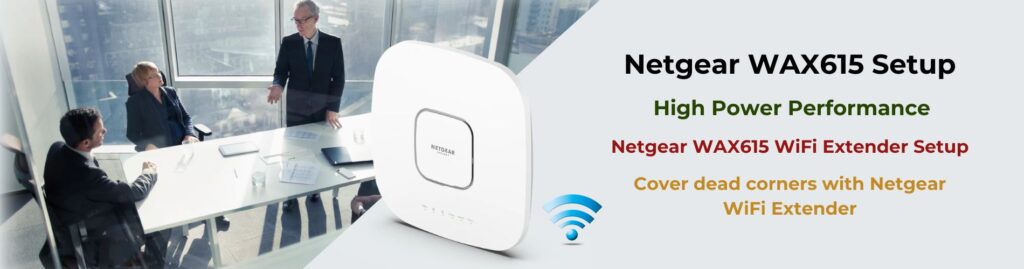
How to Set Up Netgear WAX615 Access Point?
You can manage this access point in the cloud. Therefore, you can configure it via the Insight Cloud Management site. The typical setup instructions for WAX615 Netgear access point setup are provided below:
- You can connect your WAX615 to a power outlet or a PoE switch to power it up.
- Use an Ethernet cable to connect the AP to the router if it is directly connected to a wall outlet.
- Once the WAX615 access point’s lights are all green, use a PC to go to insight.netgear.com.
- Enter the Insight account’s email address and password.
- An expert user must choose where the current network is located.
- Choose Add Device. Enter the MAC address and serial number of the AP. Proceed.
- Modify the WAX615 access point’s name.
- Select Next.
- Permit the AP to be added to the portal successfully.
- The configuration of the Netgear WAX615 access point is finished.
You can install the WAX615 access point in this way. You may now use the web administration Cloud portal or the Insight app to control the access point settings.
Note: If you need any assistance regarding your Netgear wifi extender, get in touch with us via the chat button you see on the bottom right corner of this page.
Changing the Admin User Account Password for WAX615
To access the local GUI, you need to enter the AP admin password. By default, it is password-protected. The password you use for the MyNetgear portal is not the same as this one. Nonetheless, in order to guard against unwanted access to the access point, you had to modify the admin password. You can modify this password using the steps below. It can have between eight and thirteen characters:
- Open a web browser on the computer.
- Input the IP address of the AP.
- Use admin and your password to log in when the login window appears.
- Navigate to Management > Configuration > System > Advanced to access the User Accounts options.
- You can switch user accounts on the PC by navigating to the next screen.
- Find the Password field and type the new password in there.
- Enter the password once more in the Confirm Password field.
- Press Apply.
You can modify the Netgear WAX615 access point’s user admin password in this way. Note that there is no way to modify the username. Letters and numbers should be used in combination for the password. The special characters!@#$%^&*() are usable.
How to Update Netgear WAX615 Firmware?
The WAX615 access point’s performance will be enhanced and new functions will be added by updating the AP’s firmware. The procedures you should take to update the AP’s firmware are listed below:
- Just like you would to access the extender’s portal by connecting to the Netgear_EXT network, open a web browser on a PC that is connected to the AP’s WiFi.
- Make use of the new password to access the AP.
- Select the Check for Upgrade button from the Dashboard.
- Upgrade Now if the most recent version is available.
- Install the most recent firmware version by following the instructions that show up in the dialog boxes.
How to Reset Netgear WAX615?
You can resolve a number of AP-related difficulties by resetting the device. To successfully reset the WiFi access point that Netgear brought in, follow these steps:
- Make sure there is a steady power source attached to the AP.
- Locate the Reset button that is recessed on the access point’s bottom panel.
- Now, push and hold the Reset button with a straightened pin.
- It takes ten seconds to press this button.
- The factory reset will be finished when the button is released.
- The AP will finally reboot after the procedure, which should take two minutes.
You must complete the Netgear WAX615 setup process again as soon as the AP resets by logging into the Cloud Management site or using the Insight app.
