Mywifiext | mywifiext.net login | www.mywifiext.net setup
Netgear Ex3110 Setup| AC750 Setup
The Netgear EX3110 AC750 extender is designed to improve the performance and coverage of your current wireless network. It’s a great way to obtain rid of Wi-Fi dead zones and provide a strong, consistent internet connection across your house or place of business, and it only requires a quick plug-and-play Netgear Ex3110 setup. With dual-band Wi-Fi capabilities, this extender works with a variety of devices and offers consistent, quick connections. Because of its discreet design, you may position it covertly and it will blend in perfectly with any setting, increasing the performance and reach of your network. A flawless online experience is ensured with the Netgear AC750, a useful upgrade to any network setup, whether you’re gaming, streaming, or working from home.

Netgear Ex3110 Extender Setup : Manual method
The Netgear EX3110 extender setup via manual method, follow these steps:
- Plug the Netgear AC750 extender into an electrical outlet within the range of your existing Wi-Fi network.
- Ensure it’s in the same room as your router for the initial setup.
- Wait for the Power LED on the extender to become solid.
- On your computer or mobile device, go to your Wi-Fi settings and connect to the “NETGEAR_EXT” network. This is the default network name of your extender.
- Open a web browser and enter “mywifiext.net login” in the address bar, then press Enter.
- You’ll be prompted to create an account or log in to your Netgear account. Follow the on-screen instructions to complete this step.
- The setup wizard will guide you through connecting the extender to your existing Wi-Fi network. Follow the on-screen instructions, select your network, and enter the network password when prompted.
- Once the setup is complete, you can unplug the extender and move it to a location where it can effectively extend your Wi-Fi coverage. The Netgear AC750 extender is now configured and ready to provide enhanced coverage in your home or office.

The Netgear EX3110 extender can be setup by following these five steps when utilizing the WPS button method:
- After plugging the extender in, wait for it to turn on.
- The WPS button on the extender should be pressed.
- Press your router’s WPS button within two minutes.
- Hold off until the extender’s WPS LED solid green, indicating a successful connection, turns on.
- Now that it’s setup, your Netgear EX3110 extender is prepared to expand your WiFi coverage.
Note: If you need any assistance regarding your Netgear wifi extender, get in touch with us via the chat button you see on the bottom right corner of this page.
How do i login Netgear EX3110 wifi range extender?
Follow these steps to log in to your Netgear EX3110 WiFi range extender:
- Make sure the extender is powered on and linked to an electrical outlet.
- Link your PC or mobile device to the “NETGEAR_EXT” Wi-Fi network on the extender.
- On the device that is linked, open a web browser.
- Type “www.mywifiext.net setup” into the address box and hit Enter.
- Your password and username must be entered when requested. Use the initial setup’s default credentials, which are normally “admin” for both, or another set of credentials.
- You may enter the extender’s settings and alter the setup as necessary after you’re logged in.

Firmware update for Netgear AC750 Extender
- Connect your computer or mobile device to the extender’s WiFi network.
- Open a web browser and enter “http://mywifiext” in the address bar and press “Enter.”
- Log in with your extender’s username and password. If you haven’t changed these, the default credentials are often:
- Username: admin
Password: password
Once logged in, look for the “Firmware Update” or “Software Update” section in the extender’s settings. - Check for available firmware updates and follow the on-screen instructions to download and install the latest firmware.
- The extender will reboot after the update is complete. Once it’s back online, you’ll be running the most recent firmware for improved performance and security.
- Please ensure a stable internet connection and a backup of your extender’s settings, if possible, before performing a firmware update.
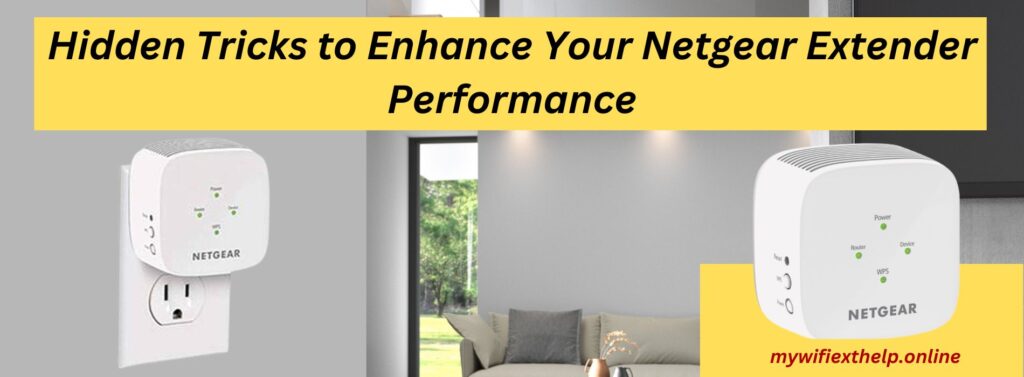
Reset procedure for Ex3110 wifi extender

To reset your Netgear EX3110 WiFi extender to its factory default settings, follow these steps:
- Locate the reset button on your extender. It’s usually a small hole labeled “Reset.”
- Using a paperclip or a similar tool, press and hold the reset button for about 10 seconds.
- Release the reset button when the Power LED on the extender blinks.
- The extender will reset to its default factory settings, and this process may take a few minutes.
- Once the reset is complete, you can reconfigure the extender from scratch, following the initial setup instructions provided in the user manual or setup guide.
